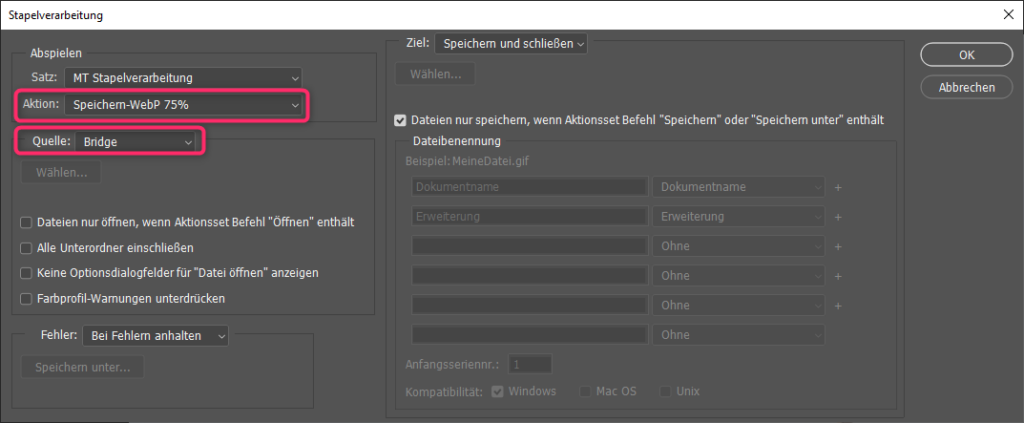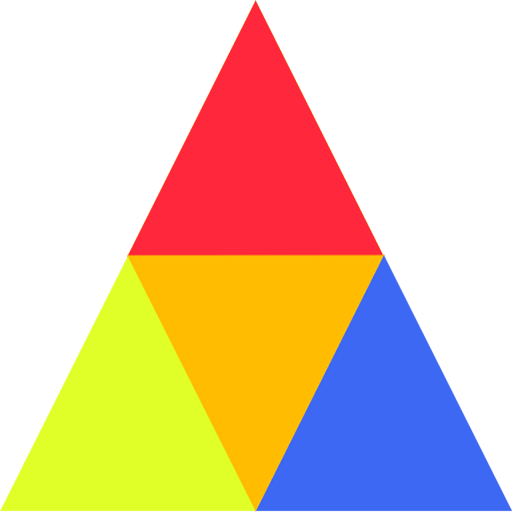Aktuell wird von allen Browsern das WEBP-Format unterstützt. (siehe hier: Can I use WEBP)
Fotos im WEBP-Format zu erzeugen, ist grundsätzlich dank mehrerer guter Software-Lösungen kein Problem. So zum Beispiel das Befehlszeilenprogramm Cwebp von Google. Wenn man aber mehrere Fotos automatisiert erzeugen will, dann stößt man schnell auf Schwierigkeiten. Cwebp ist dafür nicht ohne weiteres geeignet, da es leider keine „Platzhalter“ (Wildcards) unterstützt, so dass man es nicht mit einer Batchdatei auf mehrere Dateien anwenden kann.
Exportfunktion von Adobe Lightroom Classic
Im WEB findet man gute Tipps und Anleitungen wie man zum Beispiel mit Adobe Lightroom Classic mittels Export Bilder im WEBP-Format erzeugen kann. Zum Beispiel wird im Beitrag „BILDER IM WEBP-FORMAT AUS LIGHTROOM EXPORTIEREN“ von Mirko auf „RUN or SMILE“ diese Möglichkeit beschrieben. Leider funktioniert das nur mit einzelnen Fotos.
Adobe Photoshop und Bridge
Eine bessere Möglichkeit bietet sich im Zusammenspiel von Adobe Photoshop und Bridge. Dafür muss von Photoshop das WEBP-Format generiert werden. Die neueste Version von Photoshop, Photoshop 2022 unterstütz jetzt nativ das Speichern von WEBP-Bildern. Für alle Vorgängerversionen muss das Plug-In „WebPShop“ benutzt werden. Die aktuellen Versionen findet man auf GitHub unter https://github.com/webmproject/WebPShop/releases.
Auf der Seite „Arbeiten mit WebP-Dateien in Photoshop“ von Adobe sind die wesentlichen Informationen zusammengefasst.
Stapelverarbeitung in Adobe Photoshop
Mit der Stapelverarbeitung von Photoshop kann man mehrere Fotos in einem Zug ins WebP-Format konvertieren. Dazu benötigt man lediglich eine kleine Aktion.
Eine Aktion für das Speichern im WebP-Format
Die Aktion wird durch Aufzeichnen des Speichervorganges eines Beispielbildes erzeugt.
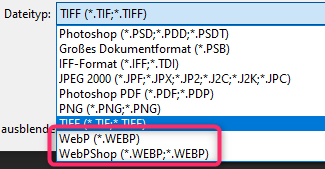
Unter „Speichern unter…“ oder „Kopie speichern…“ findet man die neuen Exportformate „WebP“ und „WebPShop“. Für „WebP“ erscheint folgender Dialog:
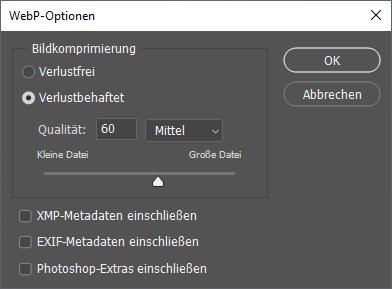
Wenn man „WebPShop“ wählt erscheint der folgende Dialog:
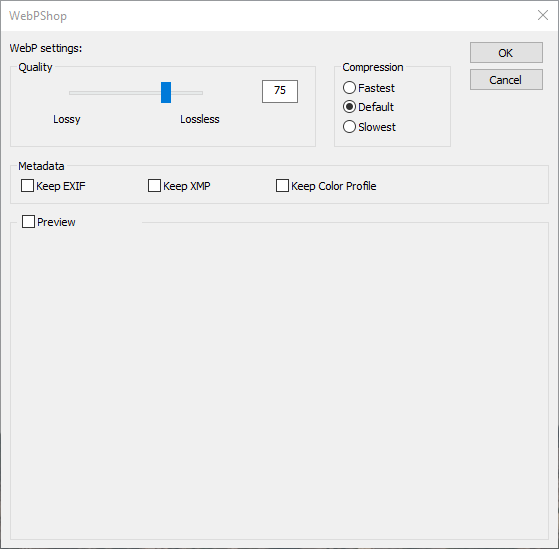
Die Aktion wird dann in etwa so aussehen:

Export durch Auswahl der Bilder in der Bridge
Der Export erfolgt von der Bridge durch Aufruf der Stapelverarbeitung von Photoshop. Nach Auswahl der zu exportierenden Bilder wird im Stapelverarbeitungs-Dialog die entsprechende Aktion ausgewählt und anschließend der Prozess gestartet.